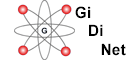Per effettuare l'installazione di WordPress e consentirne il corretto funzionamento è necessario effettuare alcune semplici operazioni, ricordiamo che per l'utilizzo di WordPress è necessario acquistare un database MySQL.
1. Download dell'ultima versione di WordPress
Scaricare il file dell'ultima versione di WordPress nella lingua desiderata dal seguente sito web http://codex.wordpress.org/WordPress_in_Your_Language e scompattarlo.
2. Creazione del file di configurazione wp-config.php
Per procedere è necessario copiare il file di configurazione di esempio wp-config-sample.php con nome wp-config.php
Inserire quindi i parametri per la connessione al database sostituendo i
valori già presenti nel file con quelli comunicati al momento dell'attivazione
del servizio MySQL, sono riportati di seguito in grassetto i valori da sostituire:
define('DB_NAME', 'database_name_here');
define('DB_USER', 'username_here');
define('DB_PASSWORD', 'password_here');
define('DB_HOST', 'localhost');
N.B. ricordiamo che per consentire la connessione al database è necessario
sostituire localhost con l'indirizzo del server del database,
l'indirizzo è indicato nell'e-mail di attivazione.
Aggiungere poi alla fine del file wp-config.php la seguente riga:
define('FS_METHOD', 'direct');
IMPORTANTE:
in base alle versioni dei software in uso, l'installazione di alcuni plugin e temi potrebbe richiedere l'impostazione manuale della directory temporanea utilizzata da WordPress per funzionare correttamente.
Per procedere creare una sottodirectory apposita (che nell'esempio sarà chiamata "tmp") nella directory wp-content, quindi creare via FTP la directory /wp-content/tmp
e aggiungere alla fine del file wp-config.php la seguente riga:
define('WP_TEMP_DIR', ABSPATH . 'wp-content/tmp');
Importante: Questa impostazione ha effetto solo su WordPress, può essere necessario inserire il percorso dei file temporanei, utilizzato per tutti gli script PHP, nelle impostazioni PHP del servizio hosting dal pannello di controllo, menu:
"Gestione servizi" - "Gestione Hosting Windows Basic - Web Hosting",
seguire il link "Gestione" del servizio hosting e nella pagina
successiva cliccare sul menu "Avanzate" - "Impostazioni PHP", personalizzando il parametro upload_tmp_dir
3. Impostazioni di sicurezza avanzate di WordPress
WordPress consente personalizzare le chiavi uniche utilizzate nella crittografia dei cookie
Per fare questo va modificato il file wp-config.php; per individuare il blocco da modificare cercare all'interno del file wp-config.php il seguente testo:
/**#@+
* Chiavi Univoche di Autenticazione e di Salatura.
*
* Modificarle con frasi univoche differenti!
* E' possibile generare tali chiavi utilizzando {@link https://api.wordpress.org/secret-key/1.1/salt/ servizio di chiavi-segrete di WordPress.org}
* E' possibile cambiare queste chiavi in qualsiasi momento, per invalidare tuttii cookie esistenti. Ciò forzerà tutti gli utenti ad effettuare nuovamente il login.
*
* @since 2.6.0
*/
define('AUTH_KEY', 'put your unique phrase here');
define('SECURE_AUTH_KEY', 'put your unique phrase here');
define('LOGGED_IN_KEY', 'put your unique phrase here');
define('NONCE_KEY', 'put your unique phrase here');
define('AUTH_SALT', 'put your unique phrase here');
define('SECURE_AUTH_SALT', 'put your unique phrase here');
define('LOGGED_IN_SALT', 'put your unique phrase here');
define('NONCE_SALT', 'put your unique phrase here');
/**#@-*/
E' possibile generare automaticamente una serie di chiavi segrete casuali aprendo nel browser l'indirizzo indicato (https://api.wordpress.org/secret-key/1.1/salt/ nell'esempio)
Dopo aver generato le nuove chiavi fare copia-incolla delle stesse nel file wp-config sostituendo le righe corrispondenti.
4. Caricamento di WordPress sullo spazio web
Accedere al server FTP con i parametri forniti, tipicamente per un determinato dominio "dominio.ext" l'indirizzo predefinito del server FTP sarà "ftp.dominio.ext", ricordiamo che per le attivazioni sui nuovi server la connessione dovrà avvenire in modo sicuro via SSL, con modalità FTPES, su alcuni client FTP come FileZilla questo tipo di connessione può essere anche indicato con un'opzione del tipo "Richiedi FTP esplicito su TLS".
Sull'FTP è già presente una directory corrispondente al dominio per cui è stato acquistato il servizio hosting, i file devono essere caricati dentro questa directory.
Esempio:
Acquistando un servizio hosting per "dominio.ext" nell'FTP sarà presente una directory "dominio.ext" e i file dovranno essere caricati all'interno di quella directory per poter essere accessibili via WEB.
5. Impostazione dei permessi in scrittura
Per consentire il funzionamento di alcuni moduli di WordPress è necessario impostare i permessi in scrittura sulla directory wp-content.
ATTENZIONE: Impostare i permessi in scrittura esclusivamente sulla directory wp-content; l'impostazione dei permessi in scrittura su altre directory differenti da questa andrà effettutata solo nel caso sia richiesto per il funzionamento di moduli/plugin aggiuntivi.
Per configurare i permessi in scrittura utilizzare l'apposita procedura presente nel pannello di controllo.
La pagina di gestione del servizio hosting è raggiungibile dal seguente menu del pannello di controllo:
"Gestione servizi" - "Gestione Hosting Windows Basic - Web Hosting", seguire il link "Gestione" del servizio hosting e nella pagina successiva cliccare sul menu "Avanzate" - "Impostazioni permessi in scrittura".
Informazioni generali sulla configurazione dei permessi in scrittura di WordPress >
6. Disattivazione del mascheramento delle pagine di errore
Su Windows 2008 per impostazione predefinita il webserver nasconde le pagine di errore generate dagli script e mostra un messaggio di avviso generico; questo garantisce maggior sicurezza perchè nei messaggi di errore potrebbero apparire informazioni o parti di script che non devono essere visibili.
Questo comportamento però rende anche impossibile visualizzare alcune informazioni che WordPress restituisce in caso di errori, ad esempio viene nascosta la pagina che segnala la mancanza del file wp-config.php e vengono nascosti anche altri avvisi.
Per mostrare le pagine di errore originali generate dagli script è necessario creare un file Web.config personalizzato da caricare nella directory principale dello spazio web, il file dovrà contenere il seguente codice.
<?xml version="1.0" encoding="utf-8" ?>
<configuration>
<system.webServer>
<httpErrors errorMode="Detailed" existingResponse="PassThrough"/>
</system.webServer>
</configuration>
Se è già presente un file Web.config personalizzato allora sarà sufficiente aggiungere la riga in grassetto nella sezione system.webServer del file.
7. Permalink e riscrittura degli indirizzi
Su hosting Windows non è supportato nativamente il file .htaccess, tuttavia nel caso di hosting Windows Server 2008 è possibile sfruttare il sistema di riscrittura di IIS impostando le regole nel file Web.config
Riportiamo di seguito un esempio di file Web.config con le impostazioni base per la riscrittura degli indirizzi dei Permalink di WordPress e con la modifica descritta al punto precedente della guida.
File Web.config con le sole impostazioni per WordPress:
<?xml version="1.0" encoding="utf-8" ?>
<configuration>
<configSections>
<sectionGroup name="system.webServer">
<sectionGroup name="rewrite">
<section name="rewriteMaps" overrideModeDefault="Allow" />
<section name="rules" overrideModeDefault="Allow" />
</sectionGroup>
</sectionGroup>
</configSections>
<system.webServer>
<httpErrors errorMode="Detailed" existingResponse="PassThrough"/>
<rewrite>
<rules>
<rule name="Main Rule" stopProcessing="true">
<match url=".*" />
<conditions logicalGrouping="MatchAll">
<add input="{REQUEST_FILENAME}" matchType="IsFile" negate="true" />
<add input="{REQUEST_FILENAME}" matchType="IsDirectory" negate="true" />
</conditions>
<action type="Rewrite" url="index.php/{R:0}" />
</rule>
</rules>
</rewrite>
</system.webServer>
</configuration>
Nel caso sia già presente un file Web.config personalizzato sull'hosting sono indicate in grassetto le parti da aggiungere al file esistente.
Scarica il file Web.config dell'esempio
8. Completamento dell'installazione
Per completare la procedura di installazione è sufficiente ora accedere dal browser web alla pagina "/wp-admin/install.php" presente sull'hosting, ad esempio utilizzando il dominio nomedominio.ext dovremo aprire dal browser web la pagina "http://www.nomedominio.ext/wp-admin/install.php"
9. Aggiornamento di WordPress
L'aggiornamento non dei singoli plugin ma dell'intero WordPress a una nuova versione, dal pannello di amministrazione di WordPress stesso, richiede l'abilitazione dei permessi in scrittura sull'intera cartella dell'hosting.
Per poter effettuare questa procedura sarà quindi necessario abilitare i permessi in scrittura, quindi effettuare l'aggiornamento e verificare il corretto funzionamento, e al termine ripristinare i permessi minimi richiesti indicati sopra.
|